Anleitung print
Werfen Sie mit unserem einzigartigen Sichtschutz-Konfigurator einen Blick in die Zukunft. Probieren Sie in aller Ruhe zu Hause aus welches Modell in welcher Farbkombination Ihnen am besten gefällt und zum Stil Ihres Hauses passt.
Anleitung zur Verwendung des G&Z Sichtschutz-Konfigurators für Musterhäuser und für individuelle Fotos
(Zur Verwendung des Konfigurators bitte die maximale Ansicht Ihres Browser-Fensters benutzen)
Sichtschutzplanung an Musterfotos:
- Musterhaus auswählen
ein Sichtschutz-Muster ist jeweils schon vorkonfiguriert
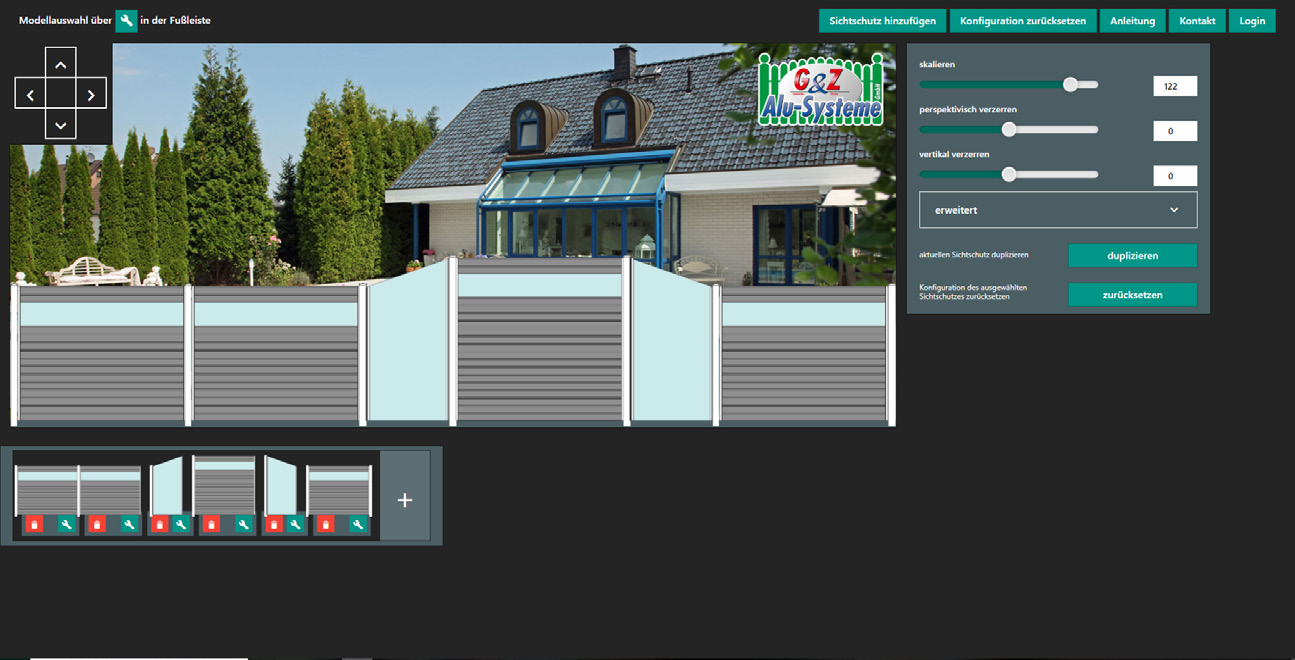
- Modell auswählen
Modelle und Farben lassen sich mit dem grünen "Werkzeug-Button" in der unteren Leiste verändern.
Mit dem "+"-Button können weitere Elemente hinzugefügt werden, mit dem Papierkorb-Button können diese auch wieder gelöscht werden.
Hinweis: Die Optionen „auf die gesamte Sichtschutzreihe anwenden“ und „auf alle Sichtschutzreihen anwenden“ kann aktiviert werden um nachträglich bei einem einheitlichen Sichtschutzmodell (ohne Auflockerungsfelder) einfacher Farb- und Modellveränderungen vornehmen zu können. Wenn keine dieser beiden Optionen ausgewählt ist, so wird nur der Inhalt eines einzelnen, angewählten Sichtschutzelementes verändert. Mit der Option „skalieren“ kann eine (durch hinzufügen oder löschen einzelner Elemente) veränderte Sichtschutzreihe wieder angepasst werden.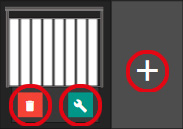
- Farbauswahl
Mit den Reitern "Füllung", "Rahmen" und "Pfosten" können Sie Ihren Sichtschutz farblich individuell gestalten.
"Vorzugsfarben" und "erweiterte Vorzugsfarben" können wir Ihren aufgrund großer Bestellmengen zu einem günstigeren Preis anbieten.
Drücken Sie den Button "fertig" wenn Sie die Farbauswahl beendet haben.
Sichtschutz an individuellem Foto konfigurieren:
- Bild hochladen
Bildgröße und Bildausschnitt anhand der Regler
(1) "Größe ändern",
(2) "vertikale Position ändern",
(3) "horizontale Position ändern"
bestimmen, danach Button "weiter" drücken. - Modell auswählen
dann weiter zur Farbauswahl, Farbe auswählen anschließend Button "fertig" drücken.
- Farbe auswählen
- Bestimmen Sie nun die Anzahl der Sichtschutzelemente anhand der breite des geplanten Sichtschutzes
In unserem Konfigurator haben wir die Breite der einzelnen Elemente mit 1,50 m hinterlegt. Auflockerungsfelder mit Glas oder Blechmotiven sind ca. 0,9 m breit. Die Höhe der Modelle „Hoch“ entspricht etwa 1,80 m und „Tief“ etwa 1,50 m da dies gängige Bau- stellenmaße sind ist. Sollte die geplante Sichtschutzlänge nicht durch diese Maße teilbar sein, wählen Sie bitte ein Element mehr oder weniger um die optische Darstellung im Konfigurator so realistisch wie möglich zu erzeugen. Mit der Option „skalieren“ kann eine (durch hinzufügen oder löschen einzelner Elemente) veränderte Sichtschutzreihe wieder angepasst werden. Da wir für Sie individuell (und nicht in Rastermaßen) produzieren, teilen wir bei der späteren Umsetzung die Sichtschutzfelder sinnvoll ein um ein harmonisches Gesamtbild zu erhalten.
- Platzierung eines Sichtschutzes auf dem eigenen Foto, perspektivische Anpassung
Wenn Sie die gewünschte Anzahl der Elemente festgelegt haben, nehmen Sie bitte die Ecke des geplanten Sichtschutzes, die Ihnen am nächsten ist (im Beispiel unten mit einem blauen Kreis markiert). Wenn ein Sichtschutz an diesem Punkt verankert wird, gelingt die Anpassung am leichtesten. Wählen Sie bitte unter der Option „erweitert“ aus, ob sich der Ankerpunkt Ihrer Sichtschutzreihe rechts unten oder links unten befindet. In unserem Beispiel ist der Ankerpunkt für den grünen Sichtschutz rechts unten und für den roten Bereich an der linken unteren Kante. Platzieren Sie nun das den Sichtschutz dem Ankerpunkt genau an diese Stelle im Foto. Zur Feinjustierung können Sie auch das Steuer- kreuz unten links verwenden.

"Skalieren" Sie die Sichtschutzreihe nun so lange, bis diese zu den vorhandenen Objekten (hier im Beispiel das Haus) passt.
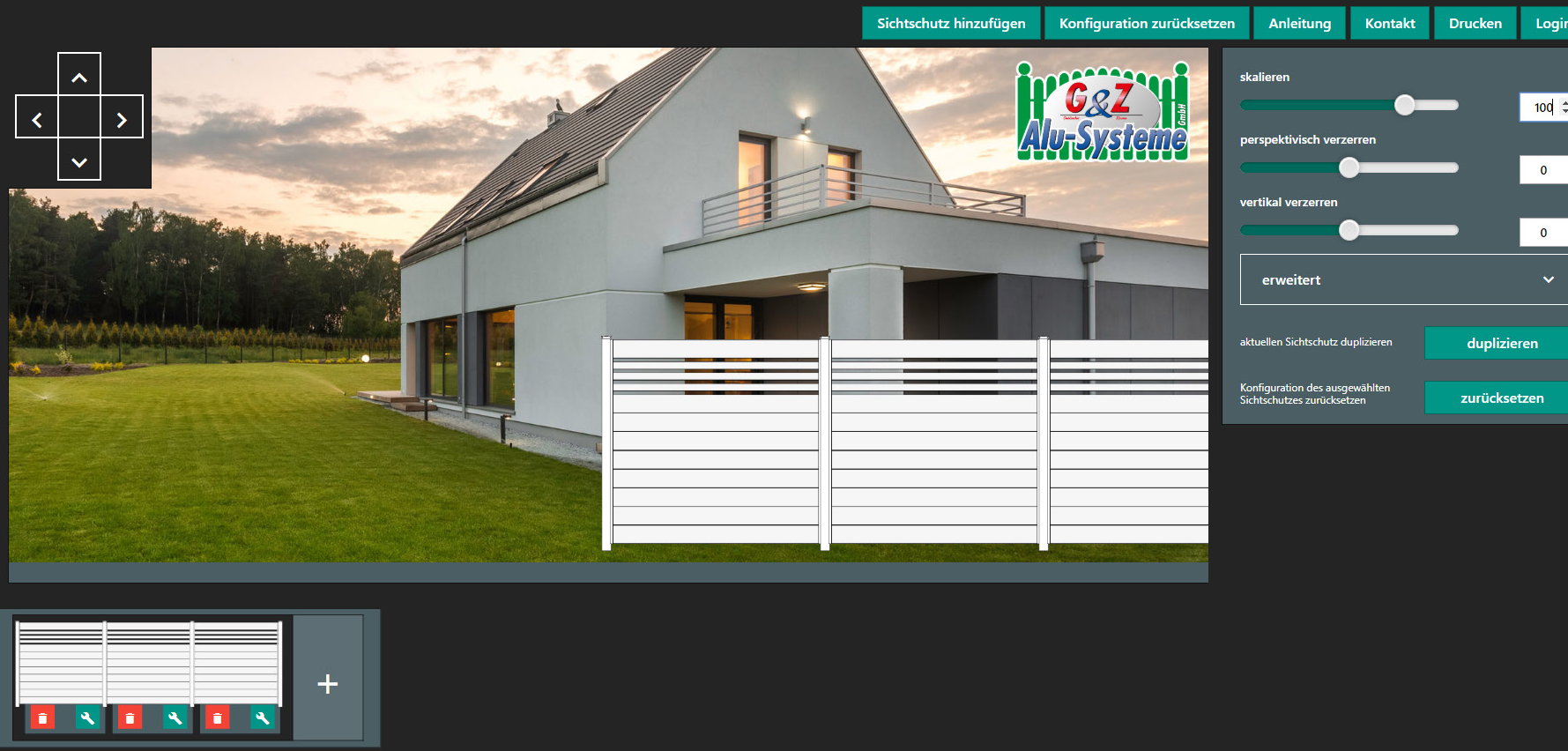
Nun über den Regler „perspektivisch verzerren“ weiter bearbeiten bis die gewünschte Breite erreicht ist.
Mit der Option „vertikal verzerren“ müssen Sie nun nur noch die Neigung anpassen.
Fertig!
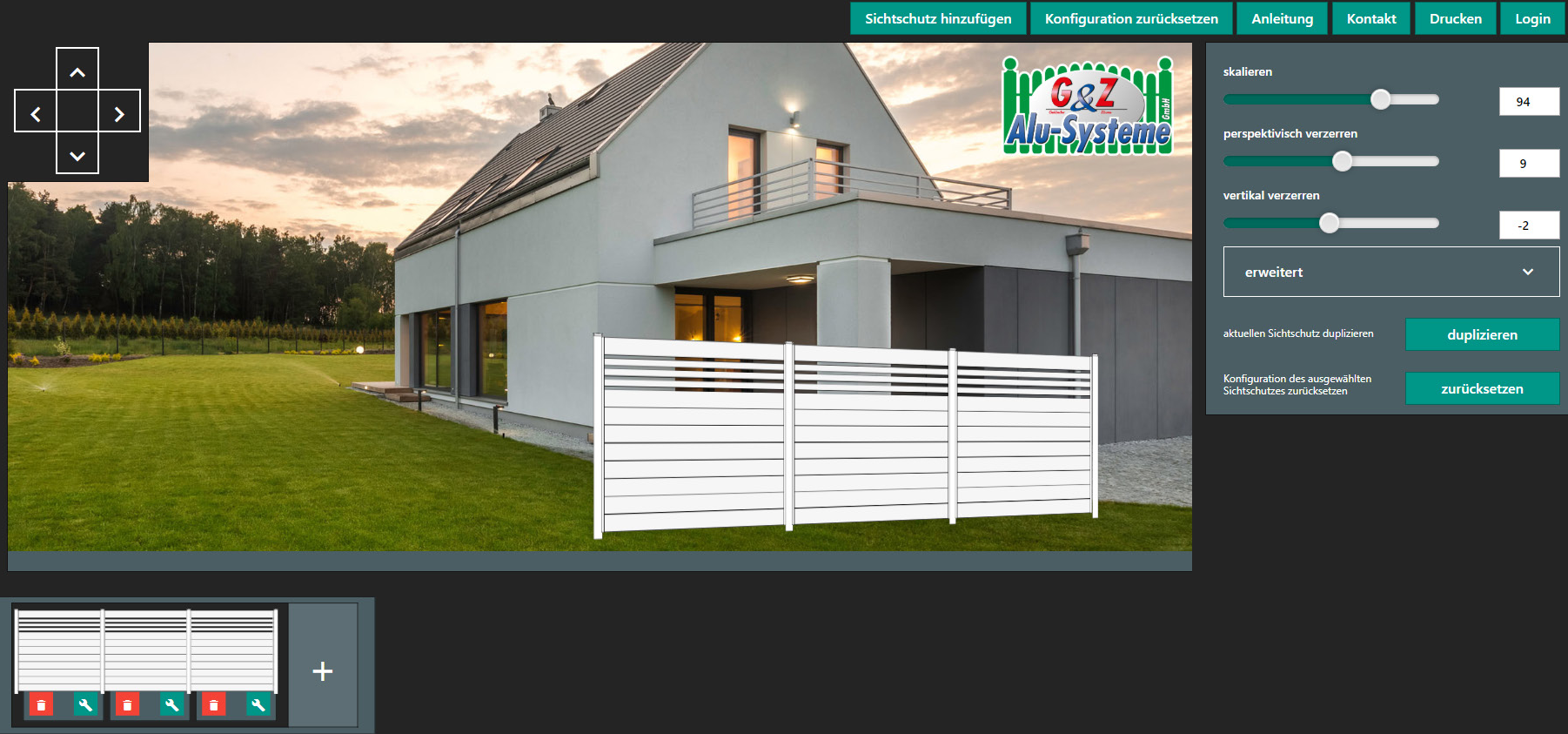
weitere Sichtschutzreihen hinzufügen
um eine weitere Sichtschutzreihe (z.B. Seitenteil) zu erzeugen, haben Sie zwei Möglichkeiten:
- mit dem Button „Sichtschutz hinzufügen“ wird ein neuer Sichtschutz mit einem Feld oben links im Bild erzeugt. Dieser kann nun (wie die erste Sichtschutzreihe zuvor auch) vervielfältigt, platziert und perspektivisch angepasst werden.
- mit dem Button "duplizieren" wird ein Duplikat des aktuellen Sichtschutzes direkt auf der gleichen Position erzeugt, es kann mit der Maus nun neu platziert und perspektivisch angepasst werden
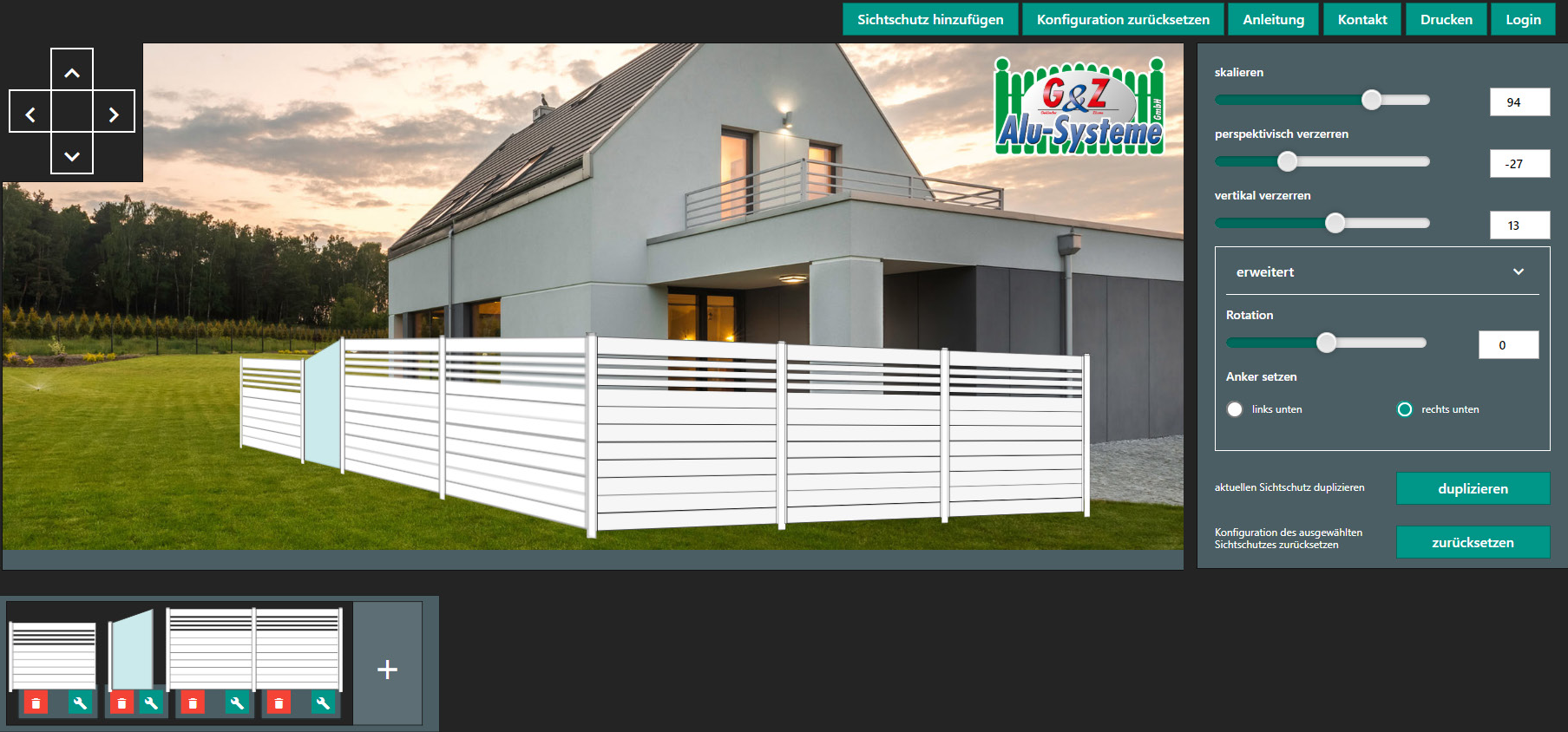
Mit Button „zurücksetzen“ springt Ihre Sichtschutzreihe wieder nach oben links auf die Ausgangsposition. Skalierungen und Verzerrungen werden zurückgesetzt.
Der Button „gesamte Konfiguration zurücksetzen“ bringt Sie bis an die Stelle zurück, an der Sie das Foto hochgeladen haben.
Wenn Sie Ihre fertige Konfiguration ausdrucken oder speichern wollen, können Sie sich einfach kostenlos und unverbindlich über den Button „Speichern/Login“ registrieren. Über den Button „meine Konfigurationen“ der dann oben rechts erscheint, können Sie Ihre Konfigurationen ansehen und bearbeiten oder über „Speichern/Login“ zu einem späteren Zeitpunkt wieder aufrufen.
Wir freuen uns über Ihr Interesse an unseren Produkten – für Beratung, ein kostenloses Angebot oder unseren Vertriebspartner in Ihrer Nähe, nehmen Sie bitte Kontakt mit uns auf.